Archive for Januari 2012
Cara Membuat Desain T-Shirt dan Kaos
Langkah 1
Buka photoshop Anda dan buat dokumen baru ( CTRL+N )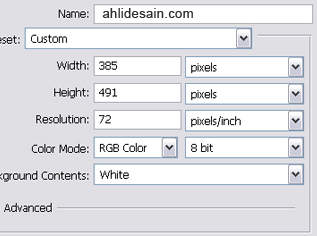
Langkah 2
Sekarang kita akan membuat bentuk t-shirt menggunakan pen tool dengan pengaturan properties sebagai berikutLalu buat buat garis-garis memakai pen tool, gunakan screenshoot ini sebagai pedoman pembuatan bentuk. Jika sudah selesai, Anda bisa gunakan pen tool lagi dan edit sesuai dengan yang Anda inginkan.
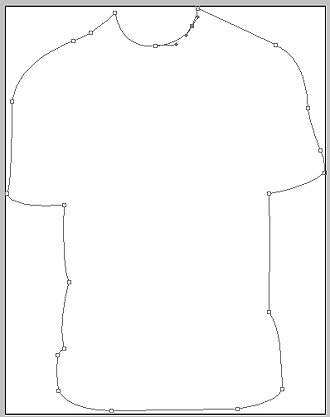 Kemudian warnai bentuk t-shirt tersebut dengan warna hitam dengan cara klik kanan pada garis path dan make selections. Buat layer baru lalu tekan tombol Shift + F5 dan pilih use menjadi balck akhiri dengan menekan OK. Untuk menghilangkan seleksi klik pada menu Select > Deselect.
Kemudian warnai bentuk t-shirt tersebut dengan warna hitam dengan cara klik kanan pada garis path dan make selections. Buat layer baru lalu tekan tombol Shift + F5 dan pilih use menjadi balck akhiri dengan menekan OK. Untuk menghilangkan seleksi klik pada menu Select > Deselect.Langkah 3
Gunakan pen tool lagi untuk membuat bayangan, gunakan warna bayangan #828282. Jika Anda kesulitan untuk melihat titik pen tool Anda bisa membesarkan view Anda menggunakan zoom in dengan cara menekan tombol keyboard CTRL + Klik pada area yang ingin diperbesar (gunakan klik + drag sambil menekna tombol CTRL), untuk meperkecil view Anda gunakan CTRL+ALT+Klik. Dan ini hasil path-nya.

Bayangan sebelah kiri, di area ketiak.
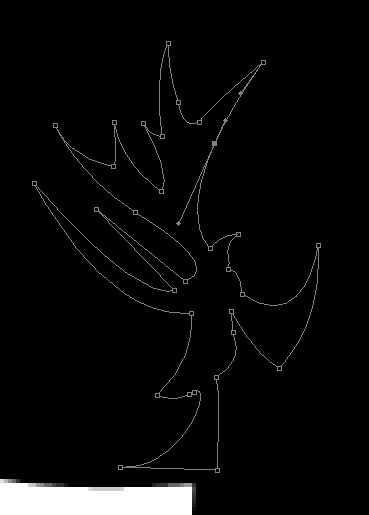 Path pada ketiak kanan
Path pada ketiak kanan
Langkah 4
Sekarang tambahkan bayangan pada bagian bawah, menggunakan cara yang sama pada langkah 3.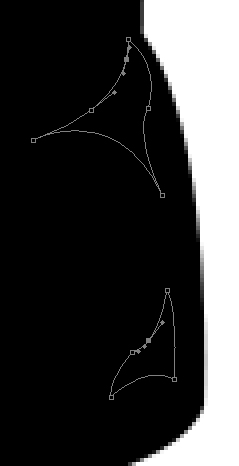
Langkah 5
Dengan beberapa penambahan bayangan menghasilkan gambar berikut. Anda bisa menambahkan bayangan lainnya yang menurut Anda bisa dipakai.
Langkah 6
Sekarang Anda sudah siap menggunakan desain t-shirt ini untuk dijadikan template. Sehingga desain isi t-shirt dengan mudah dapat dimasukkan dan dijadikan sebagai display. Biasanya untuk model T-Shirt seperti ini (menggunakan photoshop) Anda memasukkan desain isi melalui penambah layer diatas semua layer dan dikombinasikan dengan mode layer. Hasil terakhir sampai memasikkan desain T-shirt adalah sebagai berikut.

Langkah 6
Jika Anda lebih suka terlihat realistis Anda bisa gunakan Smudge Tool ( R ) pada bayang-bayang yang Anda buat sehingga terlihat seperti kaos nyata. Jika menggunakan opsi ini Anda juga bisa menambahkan bayangan dengan Polygonal Lasso tool (buat acak), warna tetap menggunakan warna yang sama. Pada setiap seleksi buat feather (CTRL+ALT+D) sebesar 5.
Pada T-shirt tambahkan noise (Filter > Noise > Add Noise) agar terlihat tekstur kain sebesar 0,90. Dengan menggunakan cara ini kita bisa menghasilkan desain T-Shirt seperti berikut
 Finishing, anda bisa menambahkan label dan kain pada leher.
Finishing, anda bisa menambahkan label dan kain pada leher.
Jika Anda berminat untuk mengunduh atau download template Blank T-Shirt dan kaos silakan mampir pada artikel berikut. Nah, lantas bagaimana cara membuat desain kaos atau T-Shirt dengan Coreldraw, silakan kunjungi link ini. Untuk media pembelajaran Membuat Desain T-Shirt dan Kaos dengan Photoshop ini, kami menyertakan source code PSD file yang bisa Anda ubah-ubah sesuai dengan keinginan.
Membuat Brush Sendiri Pada Photoshop
Banyak sekali macam – macam brush unik di internet, kita bisa download sesuai kebutuhan selera, tapi kurang asyik kalo kita hanya dimanjakan oleh mereka yang menyediakan brush gratis di internet sekali kali kita buat brush dan di share di internet.he,he

sumber
Hmp… masih ada yang belum tau ama brush Tool , waduh kayaknya baru kenal ama komputer ne…he,he.. jadi gini gan, buat ente yang baru kenal komputer,  ane kasih tau. Biasanya bagi mereka yang menggunakan komputer untuk desaign graphic ga jauh jauh dari yang namanya program Adobe Photoshop, nah brush tool ini adalah salah satu tool atau alat yang ada pada program adobe photoshop. Gimana dapat pencerahan ga? Kalo engga minta tolong aja ya ame mbah google… he,he ….
ane kasih tau. Biasanya bagi mereka yang menggunakan komputer untuk desaign graphic ga jauh jauh dari yang namanya program Adobe Photoshop, nah brush tool ini adalah salah satu tool atau alat yang ada pada program adobe photoshop. Gimana dapat pencerahan ga? Kalo engga minta tolong aja ya ame mbah google… he,he ….
Oke langsung aje,langkah pertama untuk membuat brush sendiri pada adobe photoshop yaitu kita membuat objek dulu, terserah mau bentuknya kaya gimana yang penting ada nilai artistiknya atau bisa juga kita ngambil objek dari bagian Photo. Nah Yang akan saya ambil contoh di sini, saya menggunakan sampel objek Photo yang berbentuk kobaran api. Bagian api tersebutlah yang nantinya akan saya jadikan brush. ok langsung aja kita mulai…..
Setelah kita buka Photo kobaran api kita buat seleksi agar terkena gambar apinya saja(ngambil gambar api aja). Biar gampang nyeleksi apinya kita gunakan menu Select – Color Range
Arahkan pen color range pada gambar api saja, kalo rasa udah cukup klik ok. Kemudian gambar api akan ada tanda seperti garis putus putus, itu tandanya api sudah terseleksi. seperti gambar api diaatas
Kemudian step selanjutnya adalah mengcopy api yang terseleksi pada layer baru dengan cara tekan tombol keyboard “Ctrl + J” nanti akan ada layer baru bergambar api ,tapi sisi luarnya transparan, kalo belum transparan coba non aktifkan indicates layer visibility (ituloh icon gambar mata yang disebelah layer) pada layer background / layer paling bawah, agar media kerja juga ikut transparan .
Setelah objek brush yaitu api yang kita inginkan sudah siap kita bisa langsung buat brush apinya (layer baru yang aktif) dengan cara masuk menu Edit – Define Brush Preset, nanti akan keluar kotak dialog untuk memberikan nama brush baru. Beri aja nama sesuka hati. Nah kalo udah, brush baru bisa di ceck dengan mengklik brush tool. Kemudian klik “to open brush preset picker” nanti akan terlihat brush yang baru dibuat biasanya diurutan paling bawah, langsung aja klik brush tersebut untuk dicoba. Kalo udah langsung aja dicoba goras gores dikanvas he,he
Kalo brush udah jadi N’ agan maw share tuh bursh ma temen2 agan silahkan disave dengan cara klik menu edit – preset manager – pilih brush yang maw disimpan – save-ganti nama brus- pilih lokasi simpan …… beres,,, nanti format brush menjadi namabrush.abr.
Semoga Tut sederhana ne bisa bermanfaar selamat mencoba !!!!!! sumber
Cara membuat Brush pada Photoshop

1. Jalankan program Adobe Photoshop.
2. Bukalah gambar yang akan diubah menjadi Brush, untuk contoh saya gunakan gambar logo alif-ilmu.
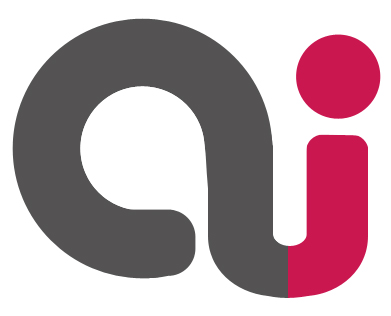 Usahakan untuk menggunakan gambar yang mempunyai latar belakang berwarna putih. Jika gambar latar belakangnya tidak putih, maka Anda harus membuatnya menjadi putih dulu.
Usahakan untuk menggunakan gambar yang mempunyai latar belakang berwarna putih. Jika gambar latar belakangnya tidak putih, maka Anda harus membuatnya menjadi putih dulu.
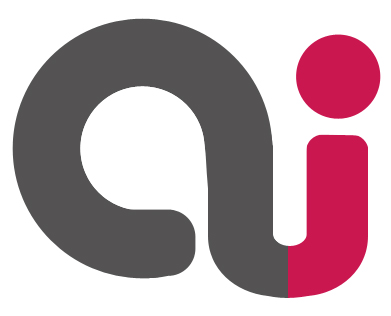
3. Gambar yang akan diubah menjadi brush di usahakan berwarna hitam karena jika selain warna hitam maka hasil brush akan berwarna hitam (transparant), cara mengubahnya bisa dengan Image > Adjustment > Levels lalu atur seperti gambar dibawah.
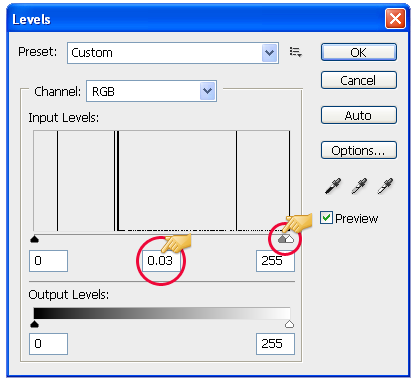 4. Pilih menu Edit > Define Brush Preset.. setelah itu akan muncul kotak dialog Brush Name, ubahlah nama brushnya sesuai keinginan kamu, kemudian klik Ok.
4. Pilih menu Edit > Define Brush Preset.. setelah itu akan muncul kotak dialog Brush Name, ubahlah nama brushnya sesuai keinginan kamu, kemudian klik Ok.
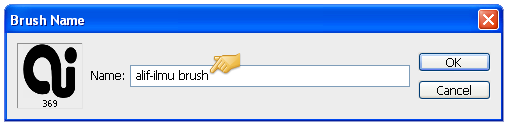 5. Untuk melihat apakah brushnya berhasil kamu buat atau tidak, pilih Brush Tool (B) lalu klik tanda panah seperti pada gambar dibawah untuk membuka Brush Preset picker.
5. Untuk melihat apakah brushnya berhasil kamu buat atau tidak, pilih Brush Tool (B) lalu klik tanda panah seperti pada gambar dibawah untuk membuka Brush Preset picker.
 6. Brush yang kamu buat tadi biasanya berada diposisi paling akhir.
6. Brush yang kamu buat tadi biasanya berada diposisi paling akhir.
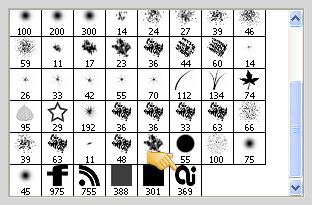 selamat berkreasi membuat brush-brush lainnya.
selamat berkreasi membuat brush-brush lainnya.
sumber ; http://alif-ilmu.blogspot.com/2011/08/cara-membuat-brush-pada-photoshop.html
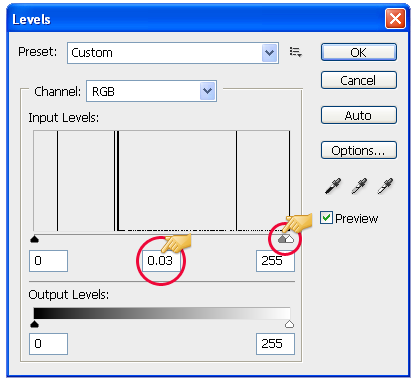
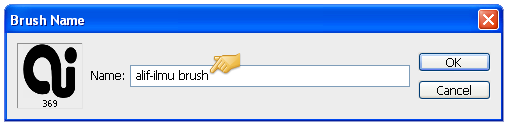

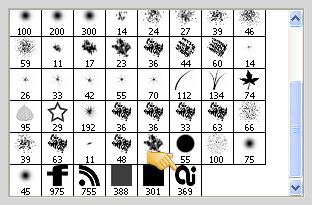
sumber ; http://alif-ilmu.blogspot.com/2011/08/cara-membuat-brush-pada-photoshop.html
Membuat Bootable USB dengan WinToFlash Untuk Install Windows 7
Nah hambatan ketika installasi OS itu bisa diteratasi dengan software yg bisa membuat bootable flashdisk yg bernama WinToFlash, untuk mendapatkannya bisa download langsung dari sini, setelah di install silahkan di ekstrak dan jalankan programnya dengan klik file exe yg ada di wintoflash foldernya.
Setelah itu akan keluar tampilan seperti ini :
Lanjutkan dengan klik Berikutnya :
Lalu tekan tanda centang setup wizardnya :
Disini di isikan sumber file installer windowsnya, dan perlu diingat yg dipilih adalah direktory dimana windows berada bukan .iso nya, jadi kalau masih .iso maka di ekstrak dulu, dan juga dibawah diisikan drive USB yg akan dipasangi boot usbnya.
Setelah itu pilih berikutnya dan biarkan proses installasi berhasil :
Setelah selesai di tekan berikutnya saja laluKeluar :
Maka bootable usb sudah bisa digunakan, dengan cara masukkan aja ke netbook yg akan di install, pilih boot optionnya ke USB Flashdisk dan lakukan installasi window seperti biasa.
note : WinToFlash ini bisa digunakan untuk membuat installer windows selain windows 7.
Selamat Mencoba..
Cara Install Ulang Windows 7 Lewat Flashdisk
Walaupun kini sudah hadir windows 8 akan tetapi rupanya windows 7 tetap menjadi alternatif yang bagus apabila anda belum punya punya windows 8 tersebut.
Menginstal windows 7 normal via dvd memang hal yang biasa akan tetapi jika menginstal windows 7 lewat flashdisk agak sedikit ribet.
Nah berikut kami hadirkan Cara Install Ulang Windows 7 Lewat Flashdisk selengkapnya untuk anda, sekarang ikuti langkah-langkahnya berikut :
d. Proses transfer selesai . . . . ,
5. Saatnya menginstall.
a. Colokkan USB yang sudah melewati proses dari point nomer 4,
b. Kamu bisa instal dengan cara booting ulang ataupun langsung Klik 2 kali untuk file “setup.exe”,
c. Dan wizard installer-nya akan berjalan,
d. Selanjutnya silakan upgrade ataupun instal windows 7 ultimate sesuai dengan opsi opsi keinginanmu sendiri,
6. Selesai Dan Selamat Mencoba
Menginstal windows 7 normal via dvd memang hal yang biasa akan tetapi jika menginstal windows 7 lewat flashdisk agak sedikit ribet.
Nah berikut kami hadirkan Cara Install Ulang Windows 7 Lewat Flashdisk selengkapnya untuk anda, sekarang ikuti langkah-langkahnya berikut :
1. Siapkan installer windows 7 ultimate
Disini kamu harus menyiapkan installer windows 7 ultimate berupa dvd ataupun yang sudah berupa Copy-an dari dvd(flashdisk),yang asli boleh, yang bajakan boleh, dan hasil dari download-an juga boleh.
Bagi kamu yang mungkin belum punya salah satu installer di atas silahkan download Windows 7 Ultimate di link manapun yang menyediakan tentang hal tersebut.
2.ukuran flashdisk minimal 4gb.
Berhubung kapasitas installer windows 7 ultimate ini sekitar 2.5gb-3.5gb(tergantung versi),
yah mau gak mau kamu harus korbanin salah satu flashdisk-nya yang mampu menampung kapasitas tersebut. ya bisalah beli, semua org yg ngenal dunia komputer seharusnya kan punya flashdisk( minimal) hehehehe
3. Download WinToFlash.
http://wintoflash.com/download/en/
4. mulai Mentransfer.
a. Colokkan usb,
b. Extract dan jalankan aplikasi WinToFlash, ikuti dan di next next dan next aja instruksi mudahnya.
c. Bisa juga dengan menggunakan modus lanjutan,
tidak jauh berbeda dengan langkah “b”, pilih menu transfer, tentukan path, dan tinggal di next next aja,
*note: back up terlebih dahulu USB yang akan dijadikan installerd. Proses transfer selesai . . . . ,
a. Colokkan USB yang sudah melewati proses dari point nomer 4,
b. Kamu bisa instal dengan cara booting ulang ataupun langsung Klik 2 kali untuk file “setup.exe”,
c. Dan wizard installer-nya akan berjalan,
d. Selanjutnya silakan upgrade ataupun instal windows 7 ultimate sesuai dengan opsi opsi keinginanmu sendiri,
6. Selesai Dan Selamat Mencoba
mari kita belajar sekarang.. niyh ceritanya mau install ulang windows xp lewat flashdisk.
caranya:
a. bikin dulu bootable windows xp di flashdisk kita… caranya ada banyak, bisa pake winsetupfromusb ato usb_multiboot
yang akan dijelaskan disini praktisnya aja, tuk lebih jelasnya bisa langsung mampir ke link nya
okay, let’s begin..
pertama-tama dunlut dulu nih programnya
terus,,
1. extract programnya [ USB_MultiBoot_10 ]. siapkan cd windows xp, atau iso windows xp yang telah di mount.
2. tancapkan usb flashdisk
3. jalankan USB_MultiBoot_10.cmd
4. tekan sembarang tombol
5. tekan H kemudian enter, akan masuk ke jendela format flasdisk
format flashdisk dengan pilihan NTFS filesystem dan quick format (agar proses format lebih cepat).
6. setelah selesei tutup jendela HP format tools tapi jangan tutup dulu
cmd nya
7. lanjutkan gan
8. tekan 1 kemudian enter, cari drive cd xp berada
9. tekan 2 kemudian enter, cari usb target
10.tekan 3 kemudian enter, tekan ok
11.proses make usb boot dan peng-copy-an data dimulai
12.akan muncul jendela baru di tengah2 proses copy, tekan ok aja gan
13.saat2 terakhir akan muncul jendela baru, tekan no
14.tekan sembarang tombol proses pembuatan usb bootable untuk instal windows xp telah selesai
b.tuk instalasi windows berikut langkah-langkahnya.
1. pertama pilih booting ke usb dengan cara mengatur bios dulu
dengan menekan del (pc), atau f2(laptop) saat pertama komputer di hidupin
2. cari dibagian boot, ubah (cara nya liat perintah dibagian bawah jendela boot itu, bisa dengan tombol up/down atau f5/f6). jadikan usb sebagai first boot
3. simpan konfigurasi dengan menekan tombol f10, ok
4. komputer/laptop akan restart, biarkan komputer anda booting melalui usb, akan ada jendela baru dimana disana ada beberapa pilihan. untuk pertama kali install, pilih menu paling atas (first), lakukan proses instalasi windows xp seperti biasa ( maaf tidak dijelaskan disini).
5. setelah restart, tetep boot lewat usb, dan pilih menu kedua ( 2 and 3 ..)
6. kemudian akan minta restart lagi dan boot lewat usb lagi dan pilih menu kedua lagi. setelah berhasil masuk ke explorer windows. proses instalasi telah selesai.
7. enjoy
oiya,,, terkdang kalo install/setup windows xp melalui usb flashdisk ada kendala saat mau menginstall office (word,exel dll ), seringkali terjadi error dan gagal instalasi. berikut cara mengatasinya
>> buka CD OS Windows
>> cari file di ./I386/FP40EXT.CAB
>> copi dan extract to folder
>> C:\Program Files\Common Files\Microsoft Shared\web server extensions\40\bin
caranya:
a. bikin dulu bootable windows xp di flashdisk kita… caranya ada banyak, bisa pake winsetupfromusb ato usb_multiboot
yang akan dijelaskan disini praktisnya aja, tuk lebih jelasnya bisa langsung mampir ke link nya
okay, let’s begin..
pertama-tama dunlut dulu nih programnya
terus,,
1. extract programnya [ USB_MultiBoot_10 ]. siapkan cd windows xp, atau iso windows xp yang telah di mount.
2. tancapkan usb flashdisk
3. jalankan USB_MultiBoot_10.cmd
4. tekan sembarang tombol
5. tekan H kemudian enter, akan masuk ke jendela format flasdisk
format flashdisk dengan pilihan NTFS filesystem dan quick format (agar proses format lebih cepat).
6. setelah selesei tutup jendela HP format tools tapi jangan tutup dulu
cmd nya
7. lanjutkan gan
8. tekan 1 kemudian enter, cari drive cd xp berada
9. tekan 2 kemudian enter, cari usb target
10.tekan 3 kemudian enter, tekan ok
11.proses make usb boot dan peng-copy-an data dimulai
12.akan muncul jendela baru di tengah2 proses copy, tekan ok aja gan
13.saat2 terakhir akan muncul jendela baru, tekan no
14.tekan sembarang tombol proses pembuatan usb bootable untuk instal windows xp telah selesai
b.tuk instalasi windows berikut langkah-langkahnya.
1. pertama pilih booting ke usb dengan cara mengatur bios dulu
dengan menekan del (pc), atau f2(laptop) saat pertama komputer di hidupin
2. cari dibagian boot, ubah (cara nya liat perintah dibagian bawah jendela boot itu, bisa dengan tombol up/down atau f5/f6). jadikan usb sebagai first boot
3. simpan konfigurasi dengan menekan tombol f10, ok
4. komputer/laptop akan restart, biarkan komputer anda booting melalui usb, akan ada jendela baru dimana disana ada beberapa pilihan. untuk pertama kali install, pilih menu paling atas (first), lakukan proses instalasi windows xp seperti biasa ( maaf tidak dijelaskan disini).
5. setelah restart, tetep boot lewat usb, dan pilih menu kedua ( 2 and 3 ..)
6. kemudian akan minta restart lagi dan boot lewat usb lagi dan pilih menu kedua lagi. setelah berhasil masuk ke explorer windows. proses instalasi telah selesai.
7. enjoy
oiya,,, terkdang kalo install/setup windows xp melalui usb flashdisk ada kendala saat mau menginstall office (word,exel dll ), seringkali terjadi error dan gagal instalasi. berikut cara mengatasinya
>> buka CD OS Windows
>> cari file di ./I386/FP40EXT.CAB
>> copi dan extract to folder
>> C:\Program Files\Common Files\Microsoft Shared\web server extensions\40\bin
Mengembalikan data yang terhapus/terfomat di hardisk/flashdisk/mmc atau media penyimpanan removable lain dengan R-Studio
R-Studio adalah salah satu software recovery terbaik mempunyai dukungan terhadap banyak file system dan proses recovery yang sangat cepat. R-studio mampu merecovery file yang terhapus secara permanen, terformat, struktur hardisk yang rusak, dan hardisk yang sudah terkena bad sector dengan cara membuat file image sebagian atau seluruh drive yang kemudian proses recovery dilakukan melalui file image yang di buat.
Untuk versi trialnya silahkan download dari sini, kalo mau versi bajak lautnya silahkan menuju warung terdekat
Menghilangkan tanda bajakan Windows 7
nah dulur2 sekalian yg menggunakan Windows 7 tapi bajakan , ada cara menghilangkan tanda bajakan pada Windows sobat..
baca juga cara membuat tema cantik windows 7 .
langsung ja download ni disini
lalu instal..tunggu samapai selesai,ntar dia restart sendiri..
and moga sukses ya..
Cara menghilangkan Tanda Bajakan pada Smadav 8.8 PRO
Smadav 2011 Rev. 8.8 PRO : Penambahan database 150 virus baru, Penyempurnaan auto-scan flashdisk (lebih akurat dan interaktif), Penyempurnaan fitur-fitur yang sudah ada (scanning registry, 2 setting baru, 1-Virus-By-User, dll.)
1. Pertama, Pastikan Smadav tidak sedang dijalankan
(Cek Tray Icon, jika masih ada logo smadav – klik kanan – EXIT)
2. Lalu hapus file “PIR?SYS.DLL” yang ada di “C:\Windows\System32\PIR?SYS.DLL”
(Jika sudah tidak ada, next ke step 3)
3. Jalankan ‘Registry Editor’
(Caranya : Start – RUN – ketik: regedit) (atau tekan tombol logo WINDOWS + R, ketik: regedit)
4. Lalu Menuju ke “HKEY_CURRENT_USER – Software – Microsoft – Notepad”
(Pokoknya yang ada nama lfPitch?ndFamily-nya)
6. Tutup Registry Editor
7. Cek dulu Host Filenya, Dengan cara : ke C:\Windows\System32\drivers\etc – Buka file ‘hosts’ dengan Notepad
Jika ada tulisan ‘# 241.241.241.241 antipiracyworld.com’, hapus tulisan itu – Lalu SAVE
8. Silahkan jalankan SMADAV 8.8 yang terblacklist, nanti kembali HIJAU kembali
Siap di Registrasi dengan Key yang sudah tersedia.
Download Smadav 8.8 PRO {Key + Serial + Keygen + Crack}
Cara menghilangkan tanda panah pada shortcut icon di desktop
Tampilan icon di desktop pada windows xp secara umum terdapat tanda anak panahnya. Tampilan seperti itu sebenarnya juga tidak mengganggu proses kerja atau kinerja windows. Sehingga apabila dibiarkan sajapun juga tidak apa-apa. Namun jika tanda anak panah pada shortcut icon di desktop tersebut dihilangkan, maka tampilan desktop akan lebih menarik dan enak dipandang. Bandingkan saja gambar-gambar dibawah ini.
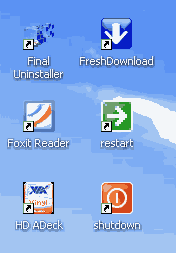
Untuk menghilangkan tanda panah pada icon di desktop, berikut ini langkah-langkahnya :
Untuk menghilangkan tanda panah pada icon di desktop, berikut ini langkah-langkahnya :
- Masuk ke jendela registry editor, tekan kombinasi tombol windows + R pada keyboard
- Ketikkan regedit dan tekan enter
- Masuk ke HKEY_CLASSES_ROOT\LNKFILE
- Pada panel sebelah kanan hapus key IsShortcut

- Tutup jendela registry editor
- Restart computer.
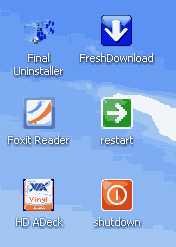
Jika tidak ingin restart computer tetapi hasil bisa langsung diketahui, lakukan restart windows explorer, caranya bisa dilihat pada halaman disini
Membuat Desain Kaos dengan CorelDraw
Ilmu Grafis Desain Tutorial Membuat Desain Kaos dengan CorelDraw, T-Shirt Template, TShirt, Baju Team Distro, Kaos.cdr serta tutorial desain grafis tee company atau distro dirancang untuk mengetahui bentuk dasar dari baju dan kaos distro. Selain bentuk bajunya, seringkali orang mendesain gambar yang akan ditampilkan sebagai hiasannya. Kadang gambar kartun, gambar bitmap, gambar lucu dan gambar lainnya.
 Langkah 2
Langkah 2
 Langkah 3
Langkah 3
 Langkah 4
Langkah 4
 Langkah 7
Langkah 7

 Langkah 9
Langkah 9
 Langkah 10
Langkah 10
 Langkah 11
Langkah 11

Banyak jenis dan hasil karya desain yang digunakan sebagai produk tee company atau distro. Seperti jumper, Tshirt, Jacket, Jeans, Kaos, Baju, Seragam, sepatu, topi dan banyak lagi lainnya. Kesemua bentuk dari produk tersebut menggunakan bahan-bahan yang berbeda dengan desain yang berbeda pula. Desain berbeda dapat diartikan bahwa teknik pembuatan spesial pada produk tertentu saja. Dalam hal ini kita membahas tentang membuat desain kaos menggunakan coreldraw.
Sebelum Anda melangkah lebih jauh sebaiknya Anda membaca artikel dibawah untuk memudahkan proses pembuatan, terutama bagi Anda pemula yang baru belajar CorelDraw. Untuk yang sudah mahir silakan lanjut saja.
- Pengaturan Penting Mendesain Dengan CorelDraw
- Tutorial CorelDraw Menggunakan Bezier Tool
- Tutorial CorelDraw Menggunakan Shape Tool
- Tutorial Coreldraw Mewarna Objek dan Garis
- Moving, Scaling dan Rotating Objek Pada CorelDraw
- Tutorial CorelDraw Fungsi Snap To
Pada tutorial ini kita akan membuat Blank T-Shirt yang nantinya akan digunakan sebagai simulasi dan presentasi desain yang melekat pada kaosnya. Secara mudah kita akan mendesain bentuk kaosnya. Untuk mendesain kaos, ikuti langkah-langkah berikut :
Membuat Desain Kaos dengan CorelDraw
Langkah 1
Klik bezier tool, dan buat objek kurva seperti gambar di bawah. Pertama buatlah garis yang saling berhubungan berbentuk kaos ( bentuk dasar, mirip kaos saja dulu ) menggunakan bezier tool. Buat melangkung seperti kurva bagian-bagian kaos dengan Shape tool. Klik shape tool pada toolbox, lalu klik di bagian yang akan dilengkungkan misalnya bagian lengan kaos, klik kanan dan pilih convert line to curve. Klik dan geser tanda panah ( handle curve ) yang muncul sehingga mendapatkan lengkungan yang diinginkan.
Sekarang bagian kerah dan lengan bawah kaos yang kita lengkungkan dengan tool dan cara yang sama. Gunakan make node smooth untuk menghaluskan sambungan di lengan baju.
Buat lekukan bagian bawah kaos, samping kanan dan kiri. Sebelumnya tambahkan dulu 2 node sebelah kiri dan 1 node sebelah kanan kaos. Lalu lekukan dengan cara yang sama menggunakan convert line to curve. Beri warna sesuai keinginan sobat.
Selanjutnya kita buat kurva untuk dijadikan sebagai lipatan kaos agar lebih menarik dan hidup. buat sembarang kurva seperti gambar di bawah, lalu lekukan bagian-bagian kurva dengan cara yang sama pula dengan langkah sebelumnya.
Langkah 5
Jika seluruh kurva sudah membentuk lengkungan yang diinginkan, beri warna kurva dengan warna yang lebih tua dari warna kaos dan hilangkan garis pada kurva, klik line tool pada toolbox–>klik tanda silang.
Langkah 6
Letakan kurva tersebut di lengan kanan sebagai lipatan kaos. Agar objek bayangan ini yang berada diluar garis kaos hilang atau sesuai dengan bentuk kaos, gunakan instersect dan hapus aslinya.
Buat lagi lipatan kaos, tangan sebelah kiri dengan cara seperti tadi pada langkah 2 dan langkah 5.
Langkah 8
Buat 5 buah kurva berbentuk seperti daun bambu, letakkan kurva-kurva tersebut seperti ini:
Buat dua persegi panjang yang saling menimpa menggunakan bezier tool kemudian lengkungkan dengan convert line to curve. Sesuaikan dengan lengkungan kaos bagian leher seperti gambar di bawah, sekali lagi jika ada objek ini ada yang berada di luar garis kaos gunakan intersect dan hapus aslinya. Beri warna yang lebih muda dari warna kaos seperti ini:
Terakhir pasang desain yang Anda buat atau desain yang sudah ada seperti vertor floral desain yang telah saya berikan di sini. Misalnya desainnya seperti ini:
Letakkan di mana saja sobat mau, misalnya diletakkan di tengah. Perkecil ukuran atau sesuaikan dengan desain kaos selanjutnya pindahkan sesuai dengan letak yang Anda mau menggunakan pick tool.
Saya mengikutkan source cdr untuk kebutuhan pembelajaran.
Suka artikel ini, mau berterimakasih? Silakan Klik Disini
Semoga Anda menikmati artikel ini dan jangan lupa bergabung dengan teman-teman yang lain di Facebook AhliDesain, dan ikuti Twitter saya. Jika Anda menyukai artikel-artikel dari saya jangan lupa untuk memasukkannya dalam subscribe ke ahlidesain RSS Feed.
Bila ada yang ditanyakan, saran, tanggapan dan ide kreatif silakan isi pada komentar, saya akan mencoba menjawab secepat dan sebaik mungkin.
Artikel Desain Terkait :
- Membuat Desain T-Shirt Kaos dengan Photoshop
- Tutorial Bikin Kaos TShirt dengan Corel Draw
- Membuat Peta 3D dengan Coreldraw
- Membuat Stempel dengan Coreldraw
- Membuat Efek Cermin dengan CorelDraw
- Cara Membuat Desain Kartu Nama dengan CorelDraw
- Membuat Logo 3D dengan CorelDraw
- Template Desain Kaos CorelDraw
- Template Master Desain Kaos CorelDraw
- Template Contoh Desain Kaos CorelDraw






