Archive for Januari 2012
Cara Membuat Desain T-Shirt dan Kaos
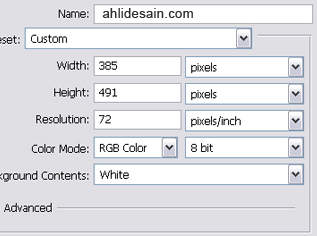
Langkah 1
Buka photoshop Anda dan buat dokumen baru ( CTRL+N )
Langkah 2
Sekarang kita akan membuat bentuk t-shirt menggunakan pen tool dengan pengaturan properties sebagai berikut
Lalu buat buat garis-garis memakai pen tool, gunakan screenshoot.
Membuat Brush Sendiri Pada Photoshop
Banyak sekali macam – macam brush unik di internet, kita bisa download sesuai kebutuhan selera, tapi kurang asyik kalo kita hanya dimanjakan oleh mereka yang menyediakan brush gratis di internet sekali kali kita buat brush dan di share di internet.he,he
Hmp….
Cara membuat Brush pada Photoshop

Alif Ilmu | Tutorial kali ini saya akan membahas bagaimana cara membuat Brush pada Photoshop. Berikut beberapa tips dan langkah-langkahnya.
1. Jalankan program Adobe Photoshop.
2. Bukalah gambar yang akan diubah menjadi Brush, untuk contoh saya.
Membuat Bootable USB dengan WinToFlash Untuk Install Windows 7
Jaman sekarang, netbook / laptop mini sudah menjadi kebutuhan primer bagi orang-orang yg punya ritme kerja dinamis dan mobile.
Tetapi yg menjadi hambatan adalah ketidak tersediaan CD/DVD drive untuk install software atau install Sistem Operasinya,.
Cara Install Ulang Windows 7 Lewat Flashdisk

Walaupun kini sudah hadir windows 8 akan tetapi rupanya windows 7 tetap menjadi alternatif yang bagus apabila anda belum punya punya windows 8 tersebut.
Menginstal windows 7 normal via dvd memang hal yang biasa akan tetapi jika menginstal windows.
Mengembalikan data yang terhapus/terfomat di hardisk/flashdisk/mmc atau media penyimpanan removable lain dengan R-Studio
R-Studio adalah salah satu software recovery terbaik mempunyai dukungan terhadap banyak file system dan proses recovery yang sangat cepat. R-studio mampu merecovery file yang terhapus secara permanen, terformat, struktur hardisk yang rusak, dan.
Menghilangkan tanda bajakan Windows 7
nah dulur2 sekalian yg menggunakan Windows 7 tapi bajakan , ada cara menghilangkan tanda bajakan pada Windows sobat..
langsung ja download ni disini
lalu instal..tunggu samapai selesai,ntar dia restart sendiri..
and moga sukses ya..
baca juga.
Cara menghilangkan Tanda Bajakan pada Smadav 8.8 PRO
Smadav 2011 Rev. 8.8 PRO : Penambahan database 150 virus baru, Penyempurnaan auto-scan flashdisk (lebih akurat dan interaktif), Penyempurnaan fitur-fitur yang sudah ada (scanning registry, 2 setting baru, 1-Virus-By-User, dll.)
Cara menghilangkan.
Cara menghilangkan tanda panah pada shortcut icon di desktop
Tampilan icon di desktop pada windows xp secara umum terdapat tanda anak panahnya. Tampilan seperti itu sebenarnya juga tidak mengganggu proses kerja atau kinerja windows. Sehingga apabila dibiarkan sajapun juga tidak apa-apa. Namun jika tanda anak.
Membuat Desain Kaos dengan CorelDraw
Ilmu Grafis Desain Tutorial Membuat Desain Kaos dengan CorelDraw, T-Shirt Template, TShirt, Baju Team Distro, Kaos.cdr serta tutorial desain grafis tee company atau distro dirancang untuk mengetahui bentuk dasar dari baju dan kaos distro. Selain bentuk.


