- Back to Home »
- Tutorial Photoshop »
- Tutorial Photoshop - Membuat Foto Hitam Putih Menjadi Berwarna
Posted by : onebenx.blogspot.com
Sabtu, 18 Februari 2012

Tutorial kali ini saya akan menunjukkan cara membuat foto hitam putih menjadi berwarna lain dari postingan terdahulu yaitu membuat foto berwarna sebahagian baiklah tanpa membuang-buang waktu karena waktu adalah uang (idih...cakap gw~~)Lansung aja ke tekape
- Siapkan foto hitam putih ga mesti 3 x 4 ye....Disini saya menggunakan foto Presiden pertama RI kamu bisa download disini
- Lakukan seleksi pada bagian kulit yang ada di foto, kalau menggunakan foto ini seleksi bagian muka dan telinganya saja
- Selanjutnya buat layer baru (Shift + Ctrl + n) lalu dengan menggunakan Bucket tool warnai dengan warna #f8e4c9 bagian seleksi (wajah) lalu ubah blend mode layer menjadi "linear Burn" dan opacity menjadu "70%"
- Buat layer baru lalu lakukan juga hal yang sama seperti langkah 3 pada bagian bola putih mata hanya ubah Blending mode layer menjadi "Soft Light" dan Opacity "90"
- Begitu juga untuk bola mata yang hitam, Gunakan Eliptical Marquee Tool untuk menyeleksi bola mata lalu beri warna hitam,lalu ubah blending mode nya menjadi "Hue"
- Buat lagi layer baru selanjutnya kita bekerja pada bagian bibir yang mana masih sama seperti cara-cara dia atas
- Buat lagi layer baru seleksi bagian baju dan beri warna putih dengan Bucket Gradient Tool selanjutnya ikuti settingan gambar di bawah ini
- Masih dengan cara yang sama warnai korden/gorden ya??? apapun itu pokoknya yang ada dibelakang Pak Presiden !!Seleksi bagian belakang lalu atur blend mode layernya menjadi overlay dengan Opacity 50%
- Trakhir kamu tinggal memperjelas warna dasi dan peci sama seperti memperjelas bola mata hitam foto


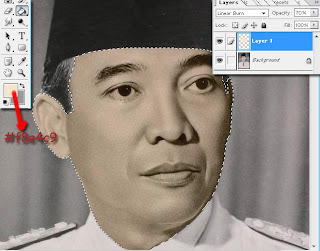
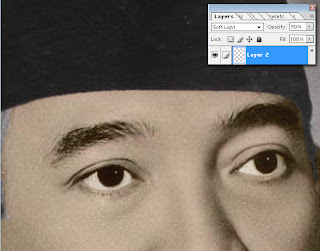
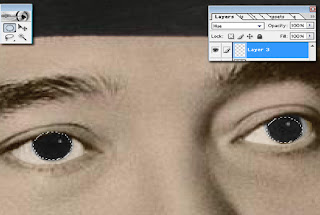
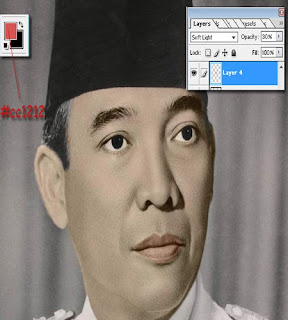
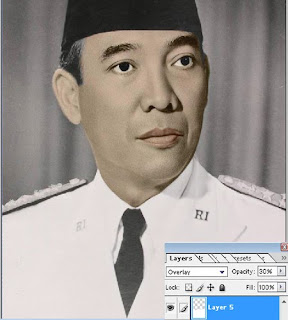
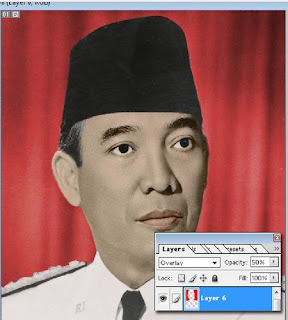
Sebenarnya cara ini cukup mudah jadi disini kamu hanya dituntut untuk sedikit berkreasi (Tenang aja Ctrl + Z slalu ada untukmu^^)
Hasil final nya menjadi seperti ini^^











