- Back to Home »
- Tutorial Photoshop »
- Tutorial Photoshop - Membuat Grafitty Sendiri
Posted by : onebenx.blogspot.com
Sabtu, 18 Februari 2012

Tutorial kali ini saya akan menunjukkan cara membuat tulisan grafitty di tembok seperti gambar diatas tanpa harus menggunakan Pilox, tanpa capek, dan tanpa perlu berkotor-kotor.
Bahan yang diperlukan hanya Sebuah Pc, Photoshop 7, Minuman ringan, Snack, kursi(kalau tahan berdiri ya gpp^^), baiklah kita mulai langkah pertama yaitu hidupka Komputer kamu (Akh...kelamaan kale..)
ok..ok...sory-sory jack
Check This Out
- Untuk dinding atau tembok yang akan ditulisi grafitty nya saya menggunakan gambar ini, kalau mau pake ini silahkan saja tinggal save saja, juka kamu punya yang laen juga gpp
- Langkah selanjutnya adalah membuat text nya,buat dokumen baru ukuran 700 X 300 pixels, ukuran ini bisa kamu rubah sesuai panjang text yang kamu buat
- Selanjutnya buka menu "Layer - Layer Style - Gradient Overlay" atur sesuai gambar berikut
- Jangan di klik OK dulu, selanjutnya kamu ceklis/centang "Stroke"(jangan di coblos ya..!!!) lalu setting sesuai gambar
- Belum siap Loh...Selanjutnya kamu ceklis "Drop Shadow" Lalu setting sesuai gambar dibawah Lalu Klik "OK"
- Selanjutnya Hilangkan layer background dengan menghilangkan tanda mata pada layer background
- Selanjutnya simpan gambar text kita tadi dengan file type png lalu klik OK jika ada kotak dialog yang mincul lagi klik ok saja
- Setelah kamu save buka close dokumen text tadi lalu buka kembali file nya yang "text.png" tadi INGAT close dahulu dokumennya
- Selanjutnya gambar text kita tadi ke gambar tembok yang sudah ada diats tadi dengan "Move Tool" seperti gambar
- Selanjutnya buka menu Edit - Transform - Perspective dengan mengatur sudut-sudut gambar buat seperti gambar berikut lalu tekan enteruntuk mengapplykan settingan kita
- Selanjutnya ganti Layer Blending Mode nya menjadi "Overlay"
- Selanjutnya gandakan layer text nya teken "Ctrl + J" lalu kamu aktifkan layer kedua kalau bingung lihat gambar berikut
- lalu buka menu Filter - Blur - Gaussian Blur atur sesuai gambar berikut
- Agar hasil lebih realistik kamu hapus bagian text yang menempel pada dinding yang pecah pasti bingung kan, saya pun bingung ntah mau bilang apa lagi jadi kamu lihat saja hasilnya

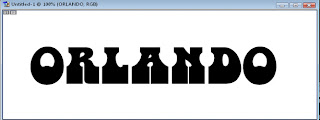

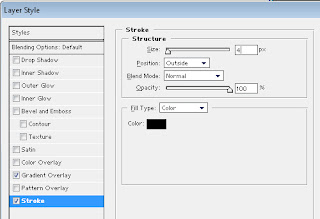
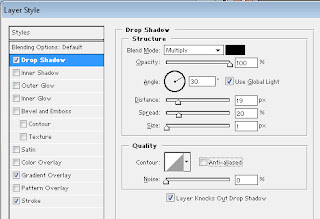
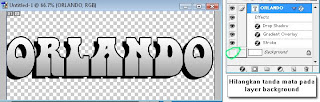 maka hasil sementaranya seperti gambar diatas
maka hasil sementaranya seperti gambar diatas
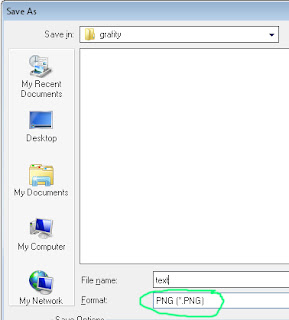
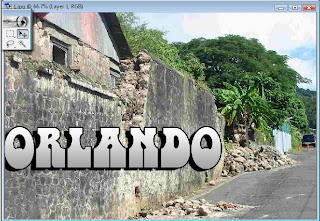
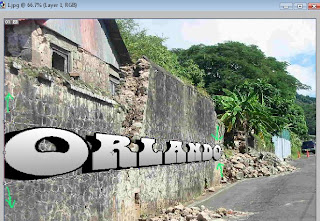
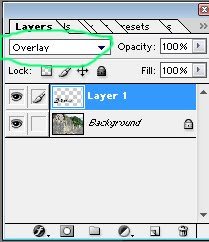 hasil sementara :
hasil sementara : 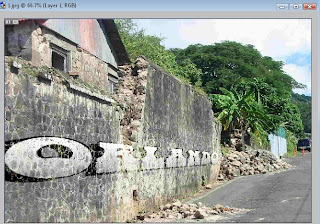
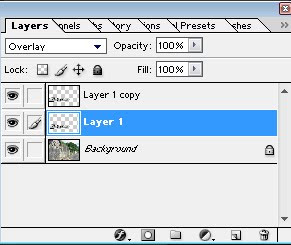
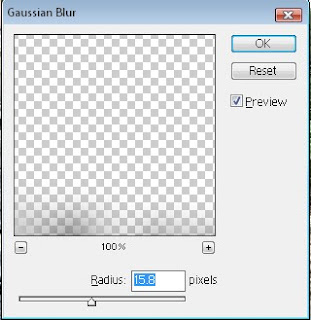

sumber : http://orlandolab.blogspot.com/2010/08/membuat-grafitty-sendiri.html










