- Back to Home »
- Tutorial Photoshop »
- Tutorial Photoshop - Membuat Planet (Model 1)
Posted by : onebenx.blogspot.com
Sabtu, 18 Februari 2012

Mengapa saya beri judul demikian ?? Aneh bukan ?? ya karena saya buat tutorial ini pun iseng2 an alias g sengaja :D...ya gitu deh...jadilah tutorial ini...
- Bahan Yang Diperlukan :
- Brush Asap
- Gambar Rumput
- Jika bahan yang diperlukan diatas sudah di download mari kita mulai praktiknya, Let's Go....
- Siapkan sebuah dokumen baru dengan ukuran 1350 x 750 pixels background hitam
- Lalu buka file gambar rumput yang sudah di download tadi dengan Photoshop, lalu buat sebuah seleksi dengan Eliptical Marquee Tool seleksi bagian rumputnya seperti gambar dibawah ini

- Setelah seleksi sudah kamu lakukan buka menu Filter > Distort > Spherize lalu setting Amount=100% ; Mode=Normal Lalu tekan tombol OK Ulangi lagi Spherize tetapi ubah Amount = 50% ; Mode=Normal; sehingga hasil seleksi lingkaran kamu tadi agak mencembung
- Setelah itu pindahkan lingkaran tadi ke dokumen baru kita (yang background nya itam ntu) dengan menggunakan Move Tool
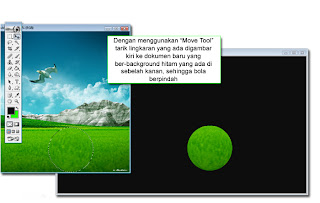
- Selanjutnya ubah ukuran bola tadi menjadi lebih besar dengan cara menekan Ctrl + T pada keyboard lalu tarik titik-titik sudut gambar sehingga gambar menjadi semakin lebih besar seperti gambar dibawah ini
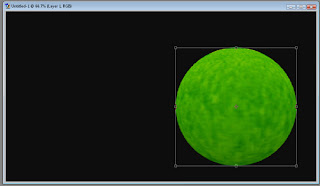
- Lalu buka menu Select > Load Selection jika ada kotak konfirmasi yang muncul cukup tekan OKsaja maka bola tadi akan terseleksi
- Seleksi jangan diilangi ya^^!!, lanjut lagi buat sebuah layer baru lagi dengan menekan Shift + Ctrl + N atau bisa juga dilakukan melalui menu Layer > New > Layer
- Lalu dengan menggunakan Paint Bucket Tool warnai seleksi lingkaran tadi dengan warna hitam

- Lalu dengan menggunakan Move Tool Geser lingkaran hitam tadi sedikit kesudut kanan bawah bola hijau kita tadi seperti gambar dibawah ini
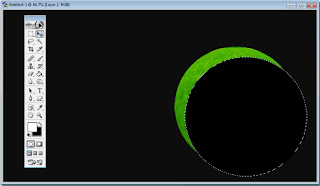
- Selanjutnya hilangkan seleksi nya dengan menekan Ctrl + D pada keyboard
- Selanjutnya buka menu Filter > Blur > Gaussian Blur atur settingan seperti gambar dibawah ini. Mungkin settingan nya tidak harus sesuai dengan yang saya punya tergantung berapa besar lingkaran yang kamu punya. Jadi intinya buatlah lingkaran nya agar menjadi bayangan yang menutupi nya sehingga bola hijau nya pun menjadi seperti bulan sabit
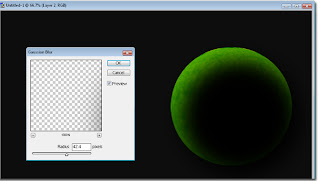
- Selanjutnya tekan Ctrl + Klik kiri layer planet hijau kita, sehingga membuat seleksi berupa sebuah lingkaran lalu tekan Shift + Ctrl + i pada keyboard maka pola seleksi berubah, maka selanjutnya tekan tombol Del pada keyboard (Saat kamu melakukan "Ctrl + Klik" pastikan layer kamu yang aktif masih layer 2 atau layer gambar bayangan )
- Tahap selanjutnya adalah menggabungkan layer bayangan dengan layer planet hijau kita. Klik layer bayangan di Palette Layer lalu tekan Ctrl + E pada keyboard maka hasilnya bisa dilihat seperti gambar dibawah ini
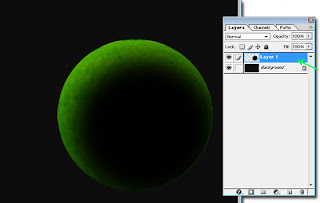
- Jika layer sudah bergabung lalu buka menu Layer > Layer Style > Outer Glow lalu atur settingan seperti gambar dibawah ini
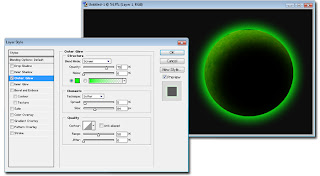
- Jika sudah jangan di klik OK dulu ceklis lagi Inner Glow yang ada di bawah outer Glow lalu atur settingan seperti gambar dibawah
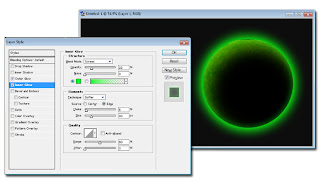
- Sekarang tinggal menambahkan efek-efek backgroundnya saja,Agar lebih mudah buat 3 buah layer diantara layer background dengan layer planet kita tadi, lihat gambar dibawah
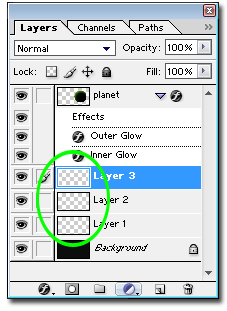
- Aktifkan Layer 1 lalu load Smoke Brush yang sudah kamu download diatas tadi lalu gunakan Brush sehingga menjadi seperti gambar dibawah ini
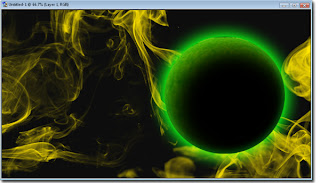
- Selanjutnya bekerja pada Layer ke 2 dari 3 layer baru yang kita buat tadi, pada layer 2 buat coret-coretan warna sesuka kamu, kalau punya saya sih seperti gambar dibawah ini coretannya

- Lalu ubah Blending mode Layernya menjadi Hue Maka hasilnya akan menjadi seperti gambar dibawah ini
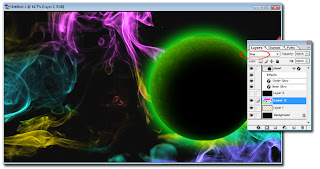
- Ok...Almost there, Selanjutnya kita tambahkan sedikit efek bintik-bintik, hmmmmm ga mesti sih, ya cuma iseng-iseng aj la..sekarang kita bekerja pada layer ketiga. Beri warna hitam pada leyer ketiga ini lalu buka menu Filter > Noise > Add Noise atur settingan seperti gambar dibawah ini
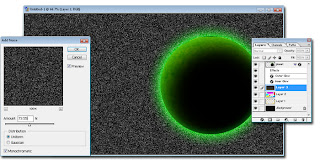
- Jika sudah selesai dengan langkah diatas, gunakan Paint Bucket Tool dengan warna hitam lalu klik beberapa kali pada bintik-bintik tadi, sehingga jumlah bintik berkurang, lalu ubah blending mode layernya menjadi Color Dodge hasilnya seperti gambar dibawah ini

Maka hasilnya menjadi seperti gambar dibawah ini


http://orlandolab.blogspot.com/2010/12/tutorial-photoshop-membuat-planet-tak.html










