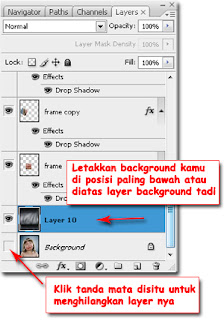- Back to Home »
- Tutorial Photoshop »
- Tutorial Photoshop - Membuat foto terpisah
Posted by : onebenx.blogspot.com
Jumat, 17 Februari 2012
- pertama-tama siapkan foto yang akan kita buat menjadi seperti gambar diatas, lalu buka dengan photoshop
- selanjutnya buat sebuah layer baru (shift + Ctrl + n) beri nama frame, lalu dengan menggunakan Rectangular marquee tool buat sebuah seleksi berbentuk persegi. Agar benar2 berbentuk persegi tahan terlebih dahulu tombol shift dan alt lalu buat perseginya, untuk megubah posisi seleksi nya kamu arahkan kursor kedalam seleksi lalu drag ke tempat yang kamu inginkan
- Lalu dengan menggunakan Paint Bucket TOol warnai seleksi tadi dengan warna putih, lalu tekan CTRL + D untuk menghilangkan seleksinya
- aktifkan lagi Rectangular marquee tool lalu buat sebuah seleksi yang lebih kecil (lihat gambar dibawah) lalu tekan tombol Del, sehingga membentuk sebuah frame, lalu tekan CTRL + D untuk menghilangakan seleksi
- karena frame yang mau kita buat banyak jadi kita gandakan saja dengan menekan tombol CTRL + J sebanyak yang kamu inginkan, disini saya akan membuat 6 frame
- lalu dengan menggunakan Magic wand tool klik ruang pada dalam frame maka akan muncul sebuah seleksi seperti gambar dibawah
- lalu klik layer background lalu tekan CTRL + J maka akan muncul potongan gambar dari layer background
- selanjutnya kita menggabungkan layer frame dengan layer 1 (hasil potongan gambar dari layer background). caranya : CTRL + KLIK KIRI pada layer frame maka ada 2 buah layer yang terseleksi
- lalu tekan CTRL + E , maka kedua layer akan bersatu. Lalu buka menu Layer - Layer Style - Drop Shadow lalu klik OK
- maka hasilnya akan menjadi seperti gambar dibawah ini
- selesai sudah untuk frame 1. kita lanjutkan untuk frame ke dua, klik Layer frame Copy lalu tekan CTRL + T lalu drag dan rotasi frame tersebut sesuai keinginan kamu
- lalu ulangi langkah ke 6 hingga langkah ke 9. Maka hasil akan menjadi seperti gambar dibawah ini
- Lakukan hal yang sama pada frame-frame yang lain, maka akan terlihat seperti gambar dibawah ini
- selanjutnya hilangkan layer background lalu ganti dengan background pilihan kamu. Letakkan background pilihan kamu pada posisi paling bawah
- maka hasilnya akan terlihat seperti gambar dibawah ini
SUMBER : http://orlandolab.blogspot.com/2011/05/tutorial-photoshop-manipulasi-foto.html