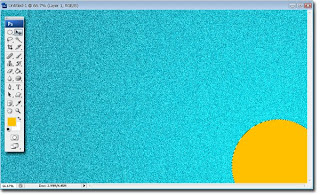- Back to Home »
- Tutorial Photoshop »
- Tutorial Photoshop - Membuat Wallpaper Retro
Posted by : onebenx.blogspot.com
Jumat, 17 Februari 2012
- Buat sebuah dokumen baru dengan ukuran 1360 X 768 px
- lalu dengan menggunakan Gradien TOol buat sebuah warna Gradient dengan warna dan settingan seperti gambar dibawah ini
- Buka menu Filter > Noise > Add Noise dan atur settingan nya seperti gambar dibawah ini
- Buat sebuah Layer baru (Shift + Ctrl + N) lalu buat sebuah lingkaran lalu warnai lingkaran tersebut dengan warna #ffc000
- lalu dengan menggunakan Move Tool pindahkan Lingkaran tersebut ke sudut kanan bawah dokumen kita sehingga terlihat seperti gambar dibawah ini, selanjutnya tekan Ctrl + D untuk menghilangkan seleksi
- Buat lagi sebuah layer baru (Shift + Ctrl + N) dan dengan menggunakan Pen Tool buat sebuah pola seperti gambar dibawah ini
- Jika pola sudah terbentuk klik kanan (masih menggunakan pen Tool) pada area kerja trus pilih Fill Path maka akan muncul window baru, nah setting propertis nya seperti gambar dibawah ini lalu tekan OK
- selanjutnya tekan tombol Enter maka Path nya akan menghilang lalu ubah Opacity dari layer 2 (layer ) menjadi 25% lalu pindahkan layer matahari ke posisi paling atas maka hasilnya terlihat seperti gambar dibawah ini
- selanjutnya aktifkan (klik) layer matahari (layer 1) trus buka menu filter > Blur > gaussian Blur dan setting properties nya seperti gambar dibawah ini
- selanjutnya buat sebuah layer baru lalu buatlah sebuah batang pohon (sebagai alat bantu kamu bisa menggunakan Pen Tool atau tool lainnya) dan warnai dengan warna hitam lalu buat sebuah layer baru lagi dan buat lingkaran2 kecil dan warnai dengan warna hitam juga, gandakan (Ctrl + j) lingkarang hitam tersebut dan dengan menggunakan Move Tool atur posisi masing2 lingkarang sehingga menyerupai tumpukan dedaunan pohonya
- setelah lingkaran2 hitam digandakan dan di atur masing2 posisinya maka gambar akan terlihat seperti gambar dibawah ini
- agar lebih mempermudah pekerjaan kita satukan semua layer lingkarang dan batang pohon tadi kamu bisa menekan Ctrl + E untuk menggabungkan layer2 nya
- jika sudah disatukan buka menu Filter > Noise > Add Noise dan atur settingan nya seperti gambar dibawah ini
- selanjutnya buat sebuah layer baru (Shift + Ctrl + N) lalu aktifkan brush tool (b) lalu gunakan brush motif rumput (secara default sudah terinstal di Photoshop) lalu usapkan beberapa kali dari kiri ke kanan dan sebaliknya (seperti mengecat)
- selanjutnya buka menu Layer > Layer Style > Gradient Overlay lalu atur propertisnya seperti gambar dibawah ini
- selanjutnya aktifkan lagi brush tool dan set warna foreground #fff600 dan background #e67700 lalu pilih brush yang motif dedaunan dan hiasi gambar kita tadi dengan brush tersebut
- selanjutnya dengan menggunakan line tool buat sebuah garis vertical dengan settingan seperti gambar dibawah ini lalu aktifkan shape tool dan beri shape2 yang menurut kamu bagus sehingga gambar terlihat seperti gambar dibawah ini
- Lanjutkan imajinasimu dan hargailah hasil karyamu ^^